起動方法¶
コマンドラインからの起動¶
Linux等のOSで一般的な、端末からのコマンド入力による操作でChoreonoidを起動する場合は、Choreonoidの実行ファイルである "chorenoid" というコマンドを入力します。(Windowsでも「コマンドプロンプト」というシステムツールを使うことで同様の操作が可能です。)
このコマンドは、インストール先の "bin" ディレクトリに入っています。そこにパスが通っていれば、単に
choreonoid
と打ち込むだけで起動します。
あるいは、Choreonoidをソースからビルドした場合、実行ファイルはビルドディレクトリの bin ディレクトリにまず生成されます。そちらの実行ファイルを直接実行することも可能です。例えば、ソースディレクトリ直下でビルドした場合は端末上で以下のようにしてChoreonoidを起動します。
cd [ソースディレクトリ]
bin/choreonoid
起動すると以下のようなChoreonoidのメインウィンドウが表示されます。
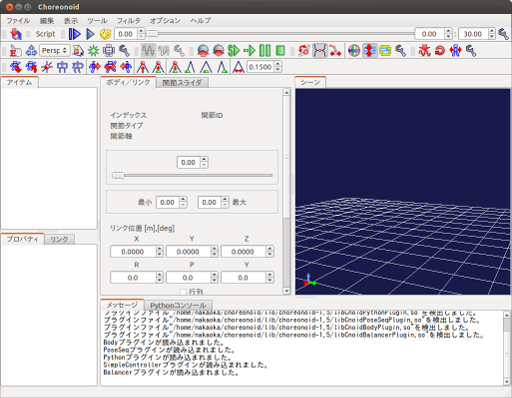
ファイルマネージャからの起動¶
WindowsのようなOSでは、上記のコマンドラインによる操作はあまり一般的ではないかもしれません。その場合、WindowsエクスプローラのようなファイルマネージャソフトからChoreonoidを実行することもできます。Choreonoidのインストール先のフォルダをファイルマネージャで開いて、そこの bin ディレクトリに入っている実行ファイル(Linuxでは "choreonoid", Windowsでは "choreonoid.exe")をダブルクリックするなどして起動します。
アプリケーションメニューからの起動¶
Windowsでインストーラを使ってChoreonoidをインストールした場合は、スタートメニューにChoreonoidの項目が追加されますので、スタートメニューからChoreonoidを起動することも可能です。Windows以外のOSやWindowsでインストーラを使わない場合でも、上記のChoreonoidの実行ファイルをメニューに登録しておけばOKです。
コマンドライン引数によるプロジェクトファイルの指定¶
プロジェクトとアイテム で述べる「プロジェクト」について、Choreonoidの起動時にこれを読み込んだ状態にすることも可能です。これを行うためには、Choreonoid起動時にコマンドライン引数で「プロジェクトファイル」を指定します。例えばカレントディレクトリにある "project1.cnoid" というプロジェクトファイルを読み込む場合は、
choreonoid project1.cnoid
といったかたちで指定すればOKです。コマンドラインに慣れていれば、この方法によってプロジェクトファイルの読み込みを効率的に行うことができます。
また、OSのファイル関連付け機能を使って、拡張子 ".cnoid" のファイルを実行ファイル choreonoid と関連付けておけば、ファイルマネージャからプロジェクトファイルをダブルクリックするだけでそのプロジェクトファイルでChoreonoidを起動することも可能となります。Windows版のインストーラではインストール時にそのような関連付けも行っています。