ステップ1: JoyトピックのSubscribeによるTankの制御¶
ステップ1では、ロボットへの指令をROSを用いた通信によってロボットのコントローラに伝え、それに基づいてロボットの制御を行う方法について説明します。具体的には、ジョイスティックの状態をJoyトピックとして送信し、これをコントローラ側で受信することで、ジョイスティックによるTankロボットの操作を行えるようにします。
Choreonoidノードの起動¶
前節で説明した準備が完了しましたら、Choreonoidを起動してください。
この際にChoreonoidをROSのノードとして起動する必要があることにご注意ください。 ROS環境におけるChoreonoidの実行 で説明しているように、以下のコマンドでROSのChoreonoidノードを起動できます。
rosrun choreonoid_ros choreonoid
起動に成功すると、Choreonoidのメインウィンドウが表示されます。
シミュレーション用プロジェクトの作成¶
Choreonoid上にシミュレーション対象となるモデルを読み込んで、プロジェクトを構築しましょう。本チュートリアルではロボットに該当するモデルとして戦車風の Tankモデル を使用します。Choreonoidを起動したら、以下の手順でこのモデルを対象とした シミュレーションプロジェクトの作成 を行ってください。
ワールドアイテムを作成する
ワールドアイテムの子アイテムとしてTankモデルを読み込む
ワールドアイテムの子アイテムとして適当な環境モデルを読み込む
ワールドアイテムの子アイテムとしてAISTシミュレータアイテムを作成する
AISTシミュレータのプロパティを設定する(「自己干渉検出」をtrueにする)
この作業は基本的には Tankチュートリアル の ステップ1: シミュレーションプロジェクトの作成 と同じになりますので、そちらを参照して作業を進めてください。
そこでは環境モデルとしてシンプルな床のモデルを使用していますが、その後 環境モデルの変更 で使用しているプラントモデルを使用してもかまいません。そちらの方が、本チュートリアルの後半でカメラ画像の通信を行う際に、よりそれらしい画像を得ることができます。(ただしモデルは重くなりますので、PC環境によってはシンプルな床のモデルの方が扱いやすいかもしれません。)Githubに公開している本チュートリアルのリポジトリでは、プラントモデルを使用しています。
プロジェクトが構築できたら、メインメニューの「ファイル」-「名前を付けてプロジェクトを保存」を使用して、プロジェクトファイルに保存してください。保存先は本チュートリアル用に作成したディレクトリ内にさらに "project" というサブディレクトリを作成し、そこに "step1.cnoid" という名前で格納するようにしましょう。
これにより、本チュートリアル用パッケージは以下のディレクトリ/ファイル構成になります。
+ choreonoid_ros_tank_tutorial
- CMakeLists.txt
- package.xml
+ project
- step1.cnoid
Choreonoid終了後に再度プロジェクトを読み込む場合は、Choreonoidノードの起動 で用いたコマンドにプロジェクトファイル名をオプションとして付与します。例えば、
roscd choreonoid_ros_tank_tutorial
としてチュートリアル用ディレクトリに移動し、そこで
rosrun choreonoid_ros choreonoid project/step1.cnoid
などとすることにより、step1のプロジェクト込みでChoreonoidノードを起動することができます。
以下で Launchファイルの導入 を行うまでは、この方法でchoreonoidの起動とプロジェクトの読み込みを行うとよいかと思います。
プロジェクトを構築できたら、Tankチュートリアル の シミュレーションの実行 と同様に、シミュレーションを開始してください。そこでも説明しているように、砲身部分は重力で落下してしまいますし、車体も特に動くことはありません。これはTankがただ存在するだけで、それを制御するためのコントローラが導入されていないからで、当然と言えば当然の結果です。
Step1では、このTankロボットを自由に操作できるようにすることを目標とします。
ゲームパッドの準備¶
Tankロボットを自由に操作する手段として、本チュートリアルではジョイスティックと呼ばれる入力デバイスを使用することにします。ジョイスティックにはいろいろなタイプのものがありますが、この手のロボットの操作には、ゲームパッドと呼ばれるものがよいでしょう。チュートリアルを進めるために、適当なゲームパッドを用意してください。USBで接続するタイプのものであれば、大抵のものは使えるかと思います。ただし後ほど説明する Choreonoid版Joyノード と共に、これに対応したゲームパッドを使用することで、ロボットの操作をスムーズに行うことができます。対応しているゲームパッドについては、 Tankチュートリアル の ゲームパッドの準備 を参照してください。
ゲームパッドを用意できたら、予めPCに接続しておきます。
Joyノードによるゲームパッド状態の送信¶
本チュートリアルのテーマはROSの活用にありますので、ゲームパッドの状態もROSの機能を用いてやりとりすることにします。そのようにすることで、ROSに対応している様々なデバイスが使用できたり、リモートホスト間の通信によって遠隔操作を行ったりすることが可能となります。ここではまずゲームパッドの状態を送信するための準備を行います。
JoyトピックのPublish¶
ROSでは様々なデータを「メッセージ」として定義して、それを「トピック」として送信することが可能です。トピックの送信はROSでは「Publish(出版)」と呼ばれ、Publishされたトピックの受信は「Subscribe(購読)」と呼ばれます。これは「Publish-Subscribeモデル」というソフトウェア設計モデルに基づくもので、データは受け手を特定せずにPublishされ、それをどこからでもSubscribeすることができるというものです。この仕組みはROSユーザはご存知かと思いますが、そうでない場合はROSの解説を参照するようにしてください。
本チュートリアルでは、ゲームパッドの状態をROSトピックとしてPublishし、それをロボットのコントローラからSubscribeします。これを実現するために、まずゲームパッドの状態をPublishするプログラムが必要となります。そのようなROS通信を行うプログラムは「ROSノード」と呼ばれます。実はゲームパッド(ジョイスティック)の状態をPublishするROSノードとして、「Joyノード」というものがROSの標準パッケージとして用意されていますので、まずはそれを試してみることにします。
以下ではJoyノードの起動方法とともに、ROSのトピックやメッセージが具体的にどのようなものかについて理解していただけるよう説明します。ROSの基本的な事柄を既に習得されている方は、以下は読み飛ばして次の Choreonoid版Joyノード まで進んでいただいて結構です。
Joyノードのインストールと起動¶
まずJoyノードを利用できるようにするため、対応する「Joyパッケージ」をインストールします。
sudo apt install ros-melodic-joy
これはUbuntu 18.04 (Melodic) の場合のパッケージ名です。Ubuntu 16.04 (Kinetic) の場合は以下のコマンドでインストールできます。
sudo apt install ros-kinetic-joy
Joyパッケージのインストールに成功していれば、以下のコマンドでJoyノードを起動できます。
rosrun joy joy_node
ただしこれを実行する前にジョイスティックをPCに接続しておいてください。ジョイスティックは一般的なUSB接続のものでしたら使用できるかと思います。
Joyトピックの確認¶
Joyノードが起動しジョイスティックの検出に成功すると、ジョイスティックの軸やボタンの状態をPublishするトピックが生成されます。これは以下のコマンドで確認できます。
rostopic list
このコマンドにより、現在システムで利用可能なトピックの一覧が表示されます。ここに
/joy
という表示があるか確認してください。これがJoyノードがPublishしているトピックで、/joyという名前がつけられています。トピックの名前はファイルシステムと同様に階層的に管理できるようになっており、最初のスラッシュは最上位階層に定義された名前であることを示しています。
このjoyトピックがどのようなものかについて確認してみましょう。以下のコマンドを実行してみてください。
rostopic info /joy
これにより、/joyに対応するトピックの情報が表示されます。これは以下のようになるかと思います。
Type: sensor_msgs/Joy
Publishers:
* /joy_node (http://hostname:34541/)
Subscribers: None
ここで Type の項目に表示されている "sensor_msgs/Joy" というのがこのトピックのメッセージ型です。これはこのトピックがどのようなデータになるかを表しています。他に、このトピックをPublishしているのが /joy_node というノードであることや、現時点ではこれをSubscribeしているノードが存在しないことが表示されています。
ではメッセージ型の内容を確認してみましょう。以下のコマンドを実行してください。
rosmsg show sensor_msgs/Joy
すると以下のように表示されるかと思います。
std_msgs/Header header
uint32 seq
time stamp
string frame_id
float32[] axes
int32[] buttons
これはメッセージ型 "sensor_msgs/Joy" のデータ構造を表しています。具体的には、"axes" は32ビット浮動小数点型の配列としてジョイスティックの各軸の倒し具合が格納されますし、"buttons" には32ビット整数型で各ボタンの状態(押しているかどうか)が格納されます。他には "header" 以下のこのメッセージのタイムスタンプやID値などが格納されます。このデータ構造はROSのコーディングを行う各言語において対応する型(C++の std::vector<float> など) にマッピングされ、アクセスすることが可能となります。
実際にPublishされているメッセージの内容を確認してみましょう。まず以下のコマンドを実行してください。
rostopic echo /joy
これは指定したトピックの内容をテキストにしてコンソールに表示してくれるコマンドです。これを実行後に、ゲームパッドの軸を操作したり、ボタンを押したりしてみてください。するとコンソールに以下のような出力がされるはずです。
header:
seq: 1
stamp:
secs: 1585302374
nsecs: 941266549
frame_id: ''
axes: [0.0, 0.03420161083340645, 0.0, 0.0, 0.0, 0.0]
buttons: [0, 1, 0, 0, 0, 0, 0, 0, 0, 0, 0, 0]
先程のメッセージ型に対応するかたちで、各メンバの現在の値が表示されています。ここでは例えば "buttons" の2番目の要素が "1" となっているので、2番目のボタンが押されていることが分かります。
このコマンドを終了させるのは、Ctrl + C を押してください。もし上記のような表示が出ない場合は、ゲームパッドが正しく接続されていない可能性があります。本チュートリアルを進めるためには、まずこれが正常に動作するようにしてください。
Choreonoid版Joyノード¶
前節で紹介したJoyノードによってゲームパッドの状態をPublishできますが、本チュートリアルではこれに代わって「Choreonoid版Joyノード」を使用したいと思います。これは ROSとChoreonoid関連パッケージのセットアップ で導入した "choreonoid_joy" パッケージが対応しており、以下のコマンドで起動できます。
rosrun choreonoid_joy node
機能的には標準のJoyノードとほぼ同じなのですが、こちらはゲームパッドの軸やボタンのマッピングを標準化するという点が異なります。
これについて説明します。上記のようにゲームパッドの状態はJoyメッセージに格納されるのですが、そこの "axes" や "buttons" の配列にどのような順番で実際の軸やボタンが並んでいるかは、ゲームパッドの機種によって異なります。これはそもそも各ハードウェアデバイスがドライバを通して返す順番が異なっているからですが、ROS標準のJoyノードでは、その順番をそのまま axes や buttons に格納するようになっています。しかしそうすると、ゲームパッドの様々な機種を同じように使用することが困難となります。ゲームパッド自体は最近のものはどれも同じような軸やボタンを持っているのですが、それにもかかわらず、実際には同じような軸やボタンを操作しても、ロボットの動きが変わってしまうことになります。
そこでChoreonoidのJoyノードでは、軸やボタンに関して標準の並び(マッピング)というものを定義し、実際のゲームパッドの機種ごとにそのマッピングに変換してJoyメッセージに格納します。するとJoyメッセージの購読側では、その標準のマッピングを前提として読み込むだけで、ゲームパッドの様々な機種を同様に扱えるようになるというわけです。
チュートリアルにおいては、サンプルのプログラムはなるべくシンプルなことが望ましく、その上で同じように操作できることも必要です。そこで本チュートリアルではJoyトピックのPublishにChoreonoid版のJoyノードを使用することにしました。チュートリアルを進めるにあたっては、上記のコマンドでchoreonoid_joyノードを起動しておくようにしてください。動作確認は標準のJoyノードと同様に行っていただければOKです。
なお、様々な機種に対応できるように書いていますが、実際に対応しているのは ゲームパッドの準備 に記載されている機種のみとなりますので、ご了承ください。それ以外の機種に対しても、JoyトピックはPublishされますが、マッピングの標準化はされないので、ROS標準のJoyノードと同じ出力となります。
コントローラのビルド¶
ゲームパッドの状態がPublishされるようになったので、これを用いて、ゲームパッドによるTankロボットの操作を可能とするためのコントローラを導入したいと思います。以下で行うことは、本質的には Tankチュートリアル の ステップ2: コントローラの作成と導入 で実施しているビルド作業と同様です。ただし、本チュートリアルではROSのcatkin環境においてコントローラをビルドし、使用できるようにしなければなりませんので、具体的なビルドの方法や記述は異なってきます。ここではまずコントローラのソースコードとそのビルド方法を提示します。
コントローラのソースコード¶
まずはコントローラのソースコードを掲載します。このコントローラは Tankチュートリアル で作成したコントローラと同様に、SimpleControllerを継承したものとなっています。SimpleController自体はROSとは独立したものですが、そこに単純にROSのコードを加えることで、ROSの機能を活用できるようになります。
1#include <cnoid/SimpleController>
2#include <cnoid/Joystick>
3#include <ros/node_handle.h>
4#include <sensor_msgs/Joy.h>
5#include <mutex>
6
7using namespace cnoid;
8
9class RttTankController : public SimpleController
10{
11 std::unique_ptr<ros::NodeHandle> node;
12 ros::Subscriber subscriber;
13 sensor_msgs::Joy latestJoystickState;
14 std::mutex joystickMutex;
15
16 Link* trackL;
17 Link* trackR;
18 Link* turretJoint[2];
19 double qref[2];
20 double qprev[2];
21 double dt;
22
23public:
24 virtual bool configure(SimpleControllerConfig* config) override
25 {
26 node.reset(new ros::NodeHandle);
27 return true;
28 }
29
30 virtual bool initialize(SimpleControllerIO* io) override
31 {
32 std::ostream& os = io->os();
33 Body* body = io->body();
34 dt = io->timeStep();
35
36 trackL = body->link("TRACK_L");
37 trackR = body->link("TRACK_R");
38 io->enableOutput(trackL, JointVelocity);
39 io->enableOutput(trackR, JointVelocity);
40
41 turretJoint[0] = body->link("TURRET_Y");
42 turretJoint[1] = body->link("TURRET_P");
43 for(int i=0; i < 2; ++i){
44 Link* joint = turretJoint[i];
45 qref[i] = qprev[i] = joint->q();
46 joint->setActuationMode(JointTorque);
47 io->enableIO(joint);
48 }
49
50 subscriber = node->subscribe(
51 "joy", 1, &RttTankController::joystickCallback, this);
52
53 return true;
54 }
55
56 void joystickCallback(const sensor_msgs::Joy& msg)
57 {
58 std::lock_guard<std::mutex> lock(joystickMutex);
59 latestJoystickState = msg;
60 }
61
62 virtual bool control() override
63 {
64 sensor_msgs::Joy joystick;
65 {
66 std::lock_guard<std::mutex> lock(joystickMutex);
67 joystick = latestJoystickState;
68 }
69 joystick.axes.resize(Joystick::NUM_STD_AXES, 0.0f);
70 joystick.buttons.resize(Joystick::NUM_STD_BUTTONS, 0);
71
72 static const int trackAxisID[] =
73 { Joystick::L_STICK_H_AXIS, Joystick::L_STICK_V_AXIS };
74 static const int turretAxisID[] =
75 { Joystick::R_STICK_H_AXIS, Joystick::R_STICK_V_AXIS };
76
77 double pos[2];
78 for(int i=0; i < 2; ++i){
79 pos[i] = joystick.axes[trackAxisID[i]];
80 if(fabs(pos[i]) < 0.2){
81 pos[i] = 0.0;
82 }
83 }
84 // set the velocity of each tracks
85 trackL->dq_target() = -2.0 * pos[1] + pos[0];
86 trackR->dq_target() = -2.0 * pos[1] - pos[0];
87
88 static const double P = 200.0;
89 static const double D = 50.0;
90
91 for(int i=0; i < 2; ++i){
92 Link* joint = turretJoint[i];
93 double pos = joystick.axes[turretAxisID[i]];
94 if(fabs(pos) < 0.15){
95 pos = 0.0;
96 }
97 double q = joint->q();
98 double dq = (q - qprev[i]) / dt;
99 double dqref = 0.0;
100 double deltaq = 0.002 * pos;
101 qref[i] += deltaq;
102 dqref = deltaq / dt;
103 joint->u() = P * (qref[i] - q) + D * (dqref - dq);
104 qprev[i] = q;
105 }
106
107 return true;
108 }
109
110 virtual void stop() override
111 {
112 subscriber.shutdown();
113 }
114};
115
116CNOID_IMPLEMENT_SIMPLE_CONTROLLER_FACTORY(RttTankController)
このソースコードは、パッケージディレクトリに "src" というサブディレクトリを作成し、そこに "RttTankController.cpp" というファイル名で保存してください。すると、パッケージのファイル構成は以下のようになります。
1+ choreonoid_ros_tank_tutorial
2 - CMakeLists.txt
3 - package.xml
4 + project
5 - step1.cnoid
6 + src
7 - RttTankController.cpp
注釈
コントローラのクラス名やソースファイル名の先頭に付与している "Rtt" は "ROS Tank Tutorial" を略したプレフィックスです。本チュートリアルで作成するクラスには比較的汎用的なものも含まれますので、同様のものを他でも作成/提供されることもあるかもしれません。それらを区別するため、本チュートリアルで作成するクラスやファイルにはこのプレフィックスを付与することにします。
以下ではまずこのソースコードをビルドしてシミュレーションで動かす方法について解説し、その後ソースコードの内容について解説します。
CMakeLists.txtの編集¶
package.xmlの編集 では、Catkinのパッケージを構築するために "package.xml" というXMLファイルが必要なことを説明しました。実はパッケージの構築に必要なファイルとして、他に "CMakeLists.txt" というファイルもあります。これはビルドシステムのひとつであるCMakeのファイルで、パッケージにC++のソースコードが含まれる場合など、何らかのビルド処理が必要な場合に使用されます。
CMakeやCMakeLists.txtの詳細についてはCMakeのマニュアルを参照してください。CMakeは非常にポピュラーなツールであり、ROSでもChoreonoidでも元々使用されているものなので、その基本的な事柄は理解されているという前提で説明します。
CMakeLists.txtの雛形となるものは、 チュートリアル用パッケージの作成 において自動で生成されており、プロジェクトディレクトリ直下に保存されています。そのファイルを編集して、以下と同じ内容になるようにします。
cmake_minimum_required(VERSION 3.5.0)
project(choreonoid_ros_tank_tutorial)
find_package(catkin REQUIRED COMPONENTS
roscpp
std_msgs
sensor_msgs
image_transport
choreonoid
)
catkin_package(SKIP_CMAKE_CONFIG_GENERATION SKIP_PKG_CONFIG_GENERATION)
set(CMAKE_CXX_STANDARD ${CHOREONOID_CXX_STANDARD})
set(CMAKE_CXX_EXTENSIONS OFF)
include_directories(${catkin_INCLUDE_DIRS})
add_subdirectory(src)
この内容について解説します。まず
cmake_minimum_required(VERSION 3.5.0)
で、CMakeのバージョンが3.5.0以上であることを条件としています。現在最新のChoreonoid開発版では、内部で使用しているCMakeのコマンドの都合などで、最低限このバージョンが必要です。自動生成されたCMakeLists.txtではこれよりも低いバージョンが記述されている場合がありますが、その場合そのままではChoreonoid関連パッケージのビルドができないので、ここの記述が3.5.0以上になるようにしてください。なお、Ubuntuの16.04以降であれば標準でインストールされるCMakeはこの条件を満たしています。
次に
project(choreonoid_ros_tank_tutorial)
で、このパッケージのプロジェクト名を設定しています。これは通常パッケージ名と同じにします。
find_package(catkin REQUIRED COMPONENTS
roscpp
std_msgs
sensor_msgs
image_transport
choreonoid
)
依存パッケージの検出を行います。ここでは以下のパッケージを依存対象としています。
roscpp: ROSのC++ライブラリ
std_msgs: ROSの標準的なメッセージ
sensor_msgs: センサ関連のメッセージ
image_transport: 画像転送のためのライブラリ
choreonoid: Choreonoid本体
ここに記述する内容は、概ね package.xmlの編集 で記述している依存パッケージと重なります。ただしこちらに書くのはあくまでC++のプログラムをビルドする際に必要なライブラリが対象なので、完全に同じになるとは限りません。
catkin_package(SKIP_CMAKE_CONFIG_GENERATION SKIP_PKG_CONFIG_GENERATION)
については、CatkinによるCMakeのConfigファイルやpkg-configファイルの生成を行わないようにするためのものです。それらのファイルは、ここで作成したパッケージをさらに他のパッケージから利用する際に必要となるもので、主にライブラリが対象となるものです。今回作成するのはそのようなものではないので、この処理は必要ありません。また、 package.xmlの編集 においてパッケージのビルドタイプを "cmake" にする旨述べましたが、このビルドタイプの場合にはConfigファイル等の生成処理がうまく機能しないようです。以上の理由により、本パッケージではこの記述を入れています。
set(CMAKE_CXX_STANDARD ${CHOREONOID_CXX_STANDARD})
set(CMAKE_CXX_EXTENSIONS OFF)
ここではコンパイルで使用するC++のバージョンを設定しています。Choreonoidはライブラリの公開APIも含めてC++11以上を前提にコーディングがされており、それを利用する側も同等以上のC++バージョンでビルドしなくてはなりません。しかしコンパイラによっては、それよりも古いC++のバージョンがデフォルトになる場合があります。これについてCatkinでは特に何も設定しないようなので、C++バージョンの設定が必要となります。
find_packageでchoreonoidを指定すると、CHOREONOID_CXX_STANDARDという変数にChoreonoid本体で使用しているC++のバージョンが設定されるので、基本的にはこれと一致するように設定します。CMakeではCMAKE_CXX_STANDARDという変数でC++のバージョンを設定できます。CMAKE_CXX_EXTENSIONS については、OFFにするとコンパイラ独自の拡張を使用しなくなります。GCCの場合この記述を入れないと独自の拡張が有効になるのですが、保守性を高めるために、あえてこの記述を入れています。この記述が無くてもビルドすることは可能です。
なお、GCCバージョン6以上ではC++14がデフォルトで使用されるようです。Ubuntu 18.04のGCCはバージョン7なので、Ubuntu 18.04であれば特にこの記述を行わなくてもビルドを行うことができます。一方でUbuntu 16.04でインストールされるGCCはそれよりも古いバージョンのものであり、デフォルトではC++11以上のバージョンにならないようですので、この記述がないとコンパイルエラーになります。
include_directories(${catkin_INCLUDE_DIRS})
追加のインクルードディレクトリを指定しています。変数 catkin_INCLUDE_DIRS には、find_packageで指定した依存パッケージを使用する際に必要なインクルードディレクトリが設定されています。上記のように記述することで、それらのパッケージに含まれるヘッダファイルを使用することが可能となります。他にも利用するライブラリがあれば、それに対応するインクルードディレクトリをここに記述しておきます。なお、Choreonoidが提供するライブラリのインクルードディレクトリについては、必ずしもここで明記する必要はありません。それらはChoreonoidのプラグインやコントローラ等をビルドするための命令を記述する際に自動で設定されることになります。
add_subdirectory(src)
本チュートリアルでは、C++で記述されるコントローラのソースファイルを別途 "src" ディレクトリに格納するようにしています。この構造にあわせて、各ソースファイルに直接対応する記述はsrcディレクトリのCMakeLists.txtにて行うものとし、ここではそのファイルを取り込むようにしています。
srcディレクトリへのCMakeLists.txtの追加¶
上記の「srcディレクトリのCMakeLists.txt」については、以下の内容で作成して追加します。
choreonoid_add_simple_controller(RttTankController RttTankController.cpp)
target_link_libraries(RttTankController ${roscpp_LIBRARIES})
choreonoid_add_simple_controllerは、find_packageでchoreonoidを検出すると利用可能になる関数です。これはChoreonoidのシンプルコントローラのバイナリをビルドするための関数で、CMake組み込みのadd_executableやadd_libraryといった関数と同様の記述で利用できます。ここではRttTankControllerというターゲット名を設定し、ソースファイルとしてRttTankController.cppを指定しています。
また、target_link_librariesで依存ライブラリへのリンクを指定しています。ここで指定しているのは、C++でrosを使用するためのroscppを構成するライブラリへのリンクです。これはfind_packageでroscppを指定すると変数roscpp_LIBRARIESに設定されるので、この変数を用いて指定しています。
なお、シンプルコントローラのビルドにおいては他にChoreonoidのライブラリも必要となりますが、それらの基本的なもの、具体的にはCnoidUtilやCnoidBodyといったライブラリはchoreonoid_add_simple_controllerを実行することで自動的に設定されるので、ここで特に指定する必要はありません。また、それらのライブラリに関るインクルードディレクトリやコンパイルオプションもchoreonoid_add_simple_controllerによって自動で設定されます。
コントローラのビルド¶
コントローラのソースコードとCMakeLists.txtの記述ができたら、ビルドの準備は整ったことになります。ビルドはCatkinの以下のコマンドで行います。
catkin build
このコマンドは、Catkinのワークスペース内であればどこのディレクトリで実行してもOKです。ビルドの方法については Choreonoid関連パッケージのビルド における ビルド の節も参考にしてください。
ビルドの際には、 ビルドタイプの設定 も行っておくとよいです。通常はビルドタイプを "Release" にしておきます。これは以下のコマンドで設定できます。
catkin config --cmake-args -DCMAKE_BUILD_TYPE=Release
この設定をしてからビルドを行うことで、コンパイルにおける最適化が有効となり、より効率的なバイナリを生成することができます。特に設定しなければ最適化は有効になりませんので、注意が必要です。
なお、CMakeLists.txtに記述を追加することで、パッケージ側でデフォルトのビルドタイプを指定することもできます。その場合は以下のような記述をメインのCMakeLists.txtに追加します。
if(NOT CMAKE_BUILD_TYPE)
set(CMAKE_BUILD_TYPE Release CACHE STRING
"Choose the type of build, options are: None Debug Release RelWithDebInfo MinSizeRel."
FORCE)
endif()
追加する場所は、project関数によるプロジェクト名の設定の直後が適切です。この記述をしておけば、CatkinでCMakeのビルドタイプを設定しておかなくても、最適化の効いたReleaseビルドが適用されます。
catkin build 実行後にコンソールに以下のような出力があればビルドに成功しています。
...
Starting >>> choreonoid_ros_tank_tutorial
Finished <<< choreonoid_ros_tank_tutorial [ 3.0 seconds ]
...
[build] Summary: All ? packages succeeded!
...
ビルドに失敗した場合はコンパイルエラーなどが出力されますので、その内容に従ってソースコードやCMakeLists.txtを修正するようにしてください。
コントローラの導入¶
コントローラのビルドに成功したら、それをシミュレーションプロジェクトに導入しましょう。
導入は Tankチュートリアル の コントローラの導入 と同じ手順で行います。今回作成するコントローラの名前は "RttTankController" になりますので、アイテムもこれと同じ名前にするとよいでしょう。また、 コントローラ本体のセット については、今回のビルドによって生成された "RttTankController.so" を選択するようにしてください。このファイルは標準のコントローラディレクトリに生成されているはずですが、もし見当たらない場合はビルドに失敗していますので、これまでの手順を確認してください。
ここまでの作業で、アイテムツリーは以下のような構成になっているかと思います。
+ World
+ Tank
- RttTankController
- Labo1
- AISTSimulator
"Labo1"のところは、Floorや他の環境モデルでも結構です。
これでStep1のシミュレーションプロジェクトは完成です。プロジェクトの上書き保存を行っておきましょう。
シミュレーションの実行とゲームパッドによるTankロボットの操作¶
シミュレーションを実行しましょう。
あわせて Choreonoid版Joyノード の起動ができていれば、接続しているゲームパッドで、Tankロボットの操作ができるはずです。これはJoyノードがJoyトピックとしてPublishしているゲームパッドの状態を、コントローラ側でSubscribeすることで実現しています。
Choreonoidが対応している標準的なゲームパッドであれば、左側のアナログスティックで車体(クローラ)の前進、後進、左右の旋回を操作することができます。また、右側のアナログスティックで砲塔・砲身の回転の操作をできます。
Joyトピック接続状況の確認¶
シミュレーションを動作させている状態で、Joyトピックの接続状況を確認してみましょう。
まずは Joyトピックの確認 で試した以下のコマンドを再度実行してみましょう。
rostopic info /joy
すると先程は"None"だったSubscribersの項目が、以下のように表示されているかと思います。
Subscribers:
* /choreonoid (http://host:37373/)
Subscribersとして /choreonoid が追加されています。これはこのトピックを購読しているノードを表しています。実際に購読しているオブジェクトはRttTankControllerになるのですが、ここではchoreonoidと表示されています。これはROSのノードがOSのプロセス単位で生成されているからで、Choreonoidのプロセス内で動作しているものは全てchoreonoidノードとなります。シンプルコントローラもChoreonoidのプロセス内で動作するものなので、ノードとしてはchoreonoidになるというわけです。
次に接続状況をグラフで可視化してみましょう。ROSにはこれを行う"rqt_graph"というツールがありますので、まずこれを起動します。
rosrun rqt_graph rqt_graph
すると以下のように表示されます。
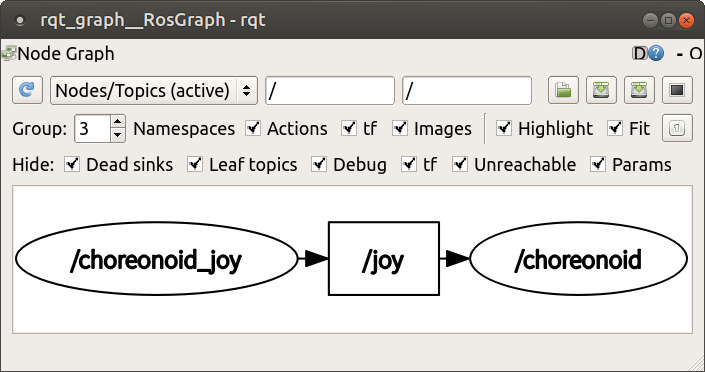
実際の表示内容はrqt_graphの設定によって変わります。rqt_graphの左上のコンボボックスやその下の領域にあるチェックボックスを、上の図と同じに設定すれば、同じようなグラフが表示されるかと思います。
いずれにしても、このグラフ表示によって、choreonoid_joyノードがPublishしているjoyトピックがchoreonoidノードでSubscribeされており、両ノード間の接続があることが分かります。
今回のように制御用の通信にROSを使用すると、単に通信を行うだけでなく、このようにROSのツールを連携させることができます。ROSでは有益なツールが多数利用可能となっており、それらを活用できるというのは、ROSを導入する際の大きなメリットとなります。
Launchファイルの導入¶
ステップ1ではここまで以下のROSノードを稼働させてきました。
choreonoid本体 (step1.cnoidのプロジェクト)
choreonoid_joy
rqt_graph
それぞれ端末から対応するコマンドを入力して起動してきましたが、同じことを再度実行する際に、コマンドを3つ分入力するのは面倒ですし、それぞれ覚えていられるかも分かりません。ROSに備わっているroslaunchというコマンドを使用することで、これらの操作をまとめて実行できるようになります。
どのノードをどのように起動するかは、Launchファイルと呼ばれるXMLファイルで記述します。今回の3つのノードを起動するためには、以下のLaunchファイルを作成します。
<launch>
<node pkg="choreonoid_joy" name="choreonoid_joy" type="node" />
<node pkg="choreonoid_ros" name="choreonoid" type="choreonoid"
args="$(find choreonoid_ros_tank_tutorial)/project/step1.cnoid --start-simulation" />
<node pkg="rqt_graph" name="rqt_graph" type="rqt_graph" />
</launch>
Lauchファイルの詳細はROSのマニュアルを参照してください。基本的にはlaunchタグの中にROSノードを起動するためのnodeタグを必要な数だけ記述します。ここではそれぞれ以下の処理を行っています。
<node pkg="choreonoid_joy" name="choreonoid_joy" type="node" />
choreonoid_joyパッケージのchoreonoid_joyノードを起動するnodeコマンドを実行します。
<node pkg="choreonoid_ros" name="choreonoid" type="choreonoid"
args="$(find choreonoid_ros_tank_tutorial)/project/step1.cnoid --start-simulation" />
choreonoid_rosパッケージのchoreonoidノードを起動するchoreonoidコマンドを実行します。これによりChoreonodi本体が起動されます。
args以下はchoreonoidコマンドに与える引数になっています。引数としてはまずプロジェクトファイルを指定しています。
$(find choreonoid_ros_tank_tutorial)
によってchoreonoid_ros_tank_tutorialパッケージのディレクトリが返されます。その中のprojectディレクトリに存在するstep1.cnoidというプロジェクトファイルを指定しています。また、
--start-simulation
はプロジェクト読み込み後にシミュレーションを自動で開始するオプションです。これをつけておくと、このLaunchファイルを実行するだけでシミュレーションも開始するようになります。
最後に
<node pkg="rqt_graph" name="rqt_graph" type="rqt_graph" />
によってrqt_graphも実行するようにしています。
このLaunchファイルは choreonoid_ros_tank_tutorialパッケージの "launch" ディレクトリに保存するようにしてください。すると本チュートリアル用パッケージは以下のファイル構成になります。
+ choreonoid_ros_tank_tutorial
- CMakeLists.txt
- package.xml
+ launch
- step1.launch
+ project
- step1.cnoid
+ src
- CMakeLists.txt
- RttTankController.cpp
このようにしておくと、端末上から以下のコマンドを入力することでこのLaunchファイルを実行できます。
roslaunch choreonoid_ros_tank_tutorial step1.launch
このようにLaunchファイルを実行することで、ステップ1で行ってきたことを再度実行できることになります。ROSでは多数のノードを組み合わせてシステムを構築することも多く、そのような場合にはこのroslaunchの活用が欠かせなくなります。
roslaunchの実行を終了したいときは、roslaunchを実行した端末上で Ctrl + C を入力します。これにより、roslaunchで起動された全てのノードが実行を終了します。
ソースコードの解説¶
最後に コントローラのソースコード について解説します。このコントローラにおける関節制御の部分は Tankチュートリアル の
で作成しているものとほぼ同じです。本コントローラでは、制御の指令値をJoyトピックのSubscribeで取得するところが異なっていますので、以下ではその部分を中心に解説します。
まずC++用ROSライブラリであるroscppの以下のヘッダをインクルードしています。
#include <ros/node_handle.h>
#include <sensor_msgs/Joy.h>
<ros/node_handle.h>をインクルードすることで、roscppのNodeHandleクラスを使用できるようになります。これはROSのノードに対応するもので、このクラスのオブジェクトを介してトピックをPublishしたりSubscribeしたりすることが可能となります。
また、<sensor_msgs/Joy.h>はJoyメッセ−ジに対応するヘッダです。これをインクルードすることで、C++においてJoyメッセージにアクセスすることが可能となります。
#include <mutex>
標準C++ライブラリのmutexクラスを使用できるようにします。トピックの通信は非同期通信となりますが、そこで取得された状態を制御ループに渡す際に排他制御が必要となります。これを行うためにmutexが必要となります。
JoyトピックのSubscribeに関わる変数について解説します。まず
std::unique_ptr<ros::NodeHandle> node;
はROSノードに対応する変数です。正確にはROSノードはプロセスごとに割り当てられるもので、こちらはノードのハンドルにあたるもので、プロセス内で複数生成して使用することができます。ここではstd::unique_ptrを用いてポインタとして管理しており、実際にオブジェクトを生成するのは以下で述べる初期化関数で行っています。
ros::Subscriber subscriber;
トピックをSubscribeするためには、Subscriberを作成する必要があります。こちらは作成したSubscriberを格納するための変数となります。
sensor_msgs::Joy latestJoystickState;
Joy型のメッセージを格納する変数です。<sensor_msgs/Joy.h>で定義されているものです。
std::mutex joystickMutex;
Joyメッセージのやりとりにおいて排他制御を行うためのmutexです。
ROSのNodeHandleは以下の関数で生成しています。
virtual bool configure(SimpleControllerConfig* config) override
{
node.reset(new ros::NodeHandle);
return true;
}
ここで生成したNodeHandleは、使用を終えたらdeleteする必要があります。これを自動で行うため、std::unique_ptrのスマートポインタを使用しています。
ここで実装しているconfigure関数は、SimpleControllerクラスで定義されている初期化関数のひとつです( 補足: SimpleControllerクラスの定義について )。 virtual関数として定義されており、これをオーバライドすることで初期化処理を実装することができます。実はSimpleControllerでは初期化を行うためのvirtual関数が3つ用意されており、それぞれ以下のタイミングで呼ばれるようになっています。
configure: コントローラがプロジェクトに導入された時点で呼ばれる
initialize: シミュレーション開始の直前に呼ばれる
start: シミュレーションの初期化が完了した後、コントローラが稼働開始する際に呼ばれる
通常はinitialize関数で初期化を行えばよいのですが、それはシミュレーション開始時に初めて処理されるものなので、シミュレーション開始前に行っておきたい初期化は、configure関数で記述する必要があります。ROSの場合ノード間の接続が重要になりますが、これをシミュレーション開始前に確認したり、全て完了しておきたいといったことがあります。これを実現するためにはNodeHandleもシミュレーション開始前に生成されている必要があるため、それをconfigure関数で行うようにしています。
通常の初期化処理はinitialize関数に実装しています。その大部分はクローラと砲塔・砲身軸の制御のための準備で、詳細は Tankチュートリアル で解説していますので、ここでは詳細を省きます。ROSと関連する部分としては、以下の処理を記述しています。
subscriber = node->subscribe(
"joy", 1, &RttTankController::joystickCallback, this);
この記述により、joyトピックをSubscribeするための初期化を行っています。NodeHandleのsubscribe関数に対象のトピック名を指定してSubscriberを生成します。生成したSubscriberはSubscriber型の変数に格納します。これはSubscriberの実態へのリファレンスとなっていて、これによってSubscriberの生存管理を行います。
2番目の引数はトピックの受信に使用するキューのサイズを指定しています。この値を増やすことで、受信するメッセージの取りこぼしを少なくすることができるようです。ただし本サンプルでは最新のジョイスティックの状態を取得できればよいので、途中の取りこぼしは気にしないこととし、キューサイズとして1を指定しています。
3、4番目の引数で、Subscribe時のコールバック関数を指定しています。コールバック関数の指定の仕方はいくつかあるのですが、ここではメンバ関数を対象としたものを使用していて、RttTankControllerのjoystickCallbak関数を指定しています。
以上の記述により、joyトピックがPublishされると、それがChoreonoidのROSノードで受信され、受信されたJoyメッセージがjoystickCallback関数に渡されるようになります。この受信処理は非同期に行われ、コールバック関数はコントローラの制御関数とは異なるスレッドから呼ばれることになるので、その点注意が必要です。
コールバック関数は以下のように実装されています。
void joystickCallback(const sensor_msgs::Joy& msg)
{
std::lock_guard<std::mutex> lock(joystickMutex);
latestJoystickState = msg;
}
コールバック関数の引数は、対象としているトピックのメッセージ型になります。ここではsensor_msgs::Joy型のメッセージが引数として渡されます。
ここでやりたいことは、このメッセージの内容(ゲームパッドの状態)を、シンプルコントローラの制御コードに渡すことです。そのための変数として、同じメッセージ型の "latestJoystickState" という変数を使用していて、受信したメッセージの内容をこの変数にコピーしています。この変数を制御関数でも参照することで、ゲームパッドの状態を制御に反映します。
ただし、上述したようにこのコールバック関数はコントローラの制御関数とは異なるスレッドから任意のタイミングでコールされます。その場合、この関数によるlatestJoystickStateの上書きと、制御関数による同変数の参照が、タイミング的に競合してしまう可能性があります。これを避けるため、変数のアクセスに対して排他制御をかける必要があります。これをjoystickMutexによって実現しています。
制御関数においてこの変数を参照する部分は以下になります。
virtual bool control() override
{
sensor_msgs::Joy joystick;
{
std::lock_guard<std::mutex> lock(joystickMutex);
joystick = latestJoystickState;
}
joystick.axes.resize(Joystick::NUM_STD_AXES, 0.0f);
joystick.buttons.resize(Joystick::NUM_STD_BUTTONS, 0);
....
ここでは同じJoy型の変数joystickを用意し、latestJoystickStateの内容を一旦その変数にコピーしようとしています。この部分にてもjoystickMutexによる排他制御をかけることで、コールバック関数との間で変数latestJoystickStateに関する競合が生じないようにしています。
排他制御をかける範囲をなるべく少なくするため、あえてjoystickという変数を導入し、この変数へのコピーだけに排他制御をかければ済むようにしています。今回のサンプルではcontrol関数の実装はとてもシンプルなものであり、実行に時間がかかるというものでもないため、control関数全体に排他制御をかけてlatestJoystickStateを直接参照したとしても、特に問題はないかと思います。ただ制御がより複雑になり実行時間もかかるようになってくると、このサンプルのようになるべく排他制御をかける範囲(時間)を少なくするのが望ましいです。
なお、
joystick.axes.resize(Joystick::NUM_STD_AXES, 0.0f);
joystick.buttons.resize(Joystick::NUM_STD_BUTTONS, 0);
の部分は、choreonoid_joyノードを使用する場合は必要ありません。ROS標準のjoyノードを使用する場合は、接続するジョイスティックによって軸やボタンの数が変わってくるので、それが想定以下とならないように、念の為この処理を入れています。
後はここでコピーしたjoystick変数からゲームパッドの現在の状態を取得して、そこから指令値を算出し、それをもとにクローラの駆動速度指令や砲塔・砲身軸のPD制御を行っています。具体的な制御内容はやはり Tankチュートリアル で解説しているものと同じなので、ここでは詳細を省きます。
最後に、
virtual void stop() override
{
subscriber.shutdown();
}
でコントローラ停止時の処理を記述しています。コントローラが停止すればもうjoyトピックをSubscribeする必要はなくなるので、subscriberのshutdown関数によってSubscribeの処理を終了しています。
補足:ROS環境で実行していることの確認¶
上記のコントローラのコードはROSが利用可能な環境で、ChoreonoidがROSノードとして起動されていることを前提としています。しかしながら、このコントローラを誤ってROSではない環境やROSノードではない通常のChoreonoidプロセスで読み込んでしまうこともあるかもしれません。そのような場合はroscppの初期化もされていないため、configure関数実行時に
node.reset(new ros::NodeHandle);
のところでクラッシュしてしまいます。
これを避けてより安全なコントローラのバイナリとするためには、configure関数にROSの状態をチェックするコードを加えて以下のようにすることが考えられます。
virtual bool configure(SimpleControllerConfig* config) override
{
if(!ros::isInitialized()){
config->os() << config->controllerName()
<< " cannot be configured because ROS is not initialized." << std::endl;
return false;
}
node.reset(new ros::NodeHandle);
return true;
}
ros::isInitialized() はROS環境においてroscppが正しく初期化できていればtrueを返しますが、そうでなければfalseを返します。従って、この関数がfalseを返すようでしたら、適当なメッセージを出力してconfigure関数をfalseで終了します。この場合コントローラの他の部分は実行されなくなりますから、クラッシュも避けられますし、ユーザーはこのコントローラが使用できない旨を確実に知ることができます。
ただしROS用に開発したコントローラをROSではない環境で使用することはそもそも想定の範囲外とも考えられますから、特に外部に公開するといったことがなければ、必ずしもここまで対応しなくてもよいかもしれません。本チュートリアルではコードをシンプルにして説明を簡潔にするため、このような処理はサンプルコードには含めないものとします。