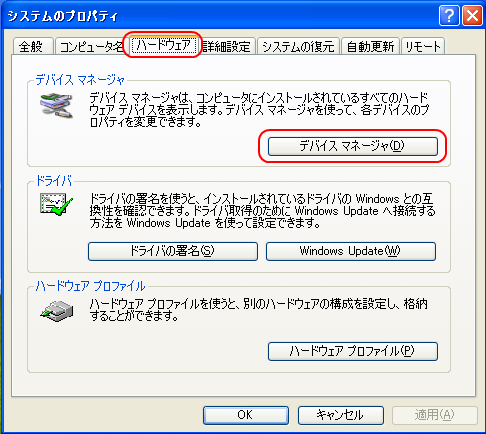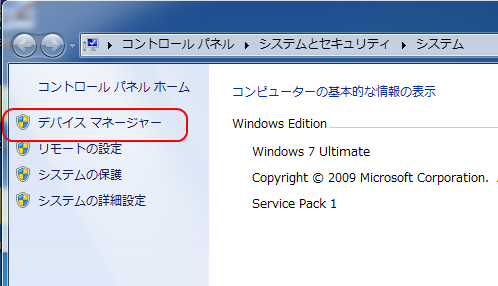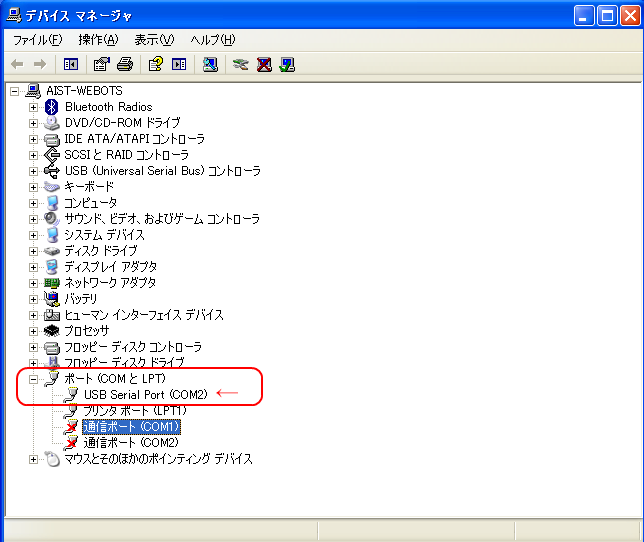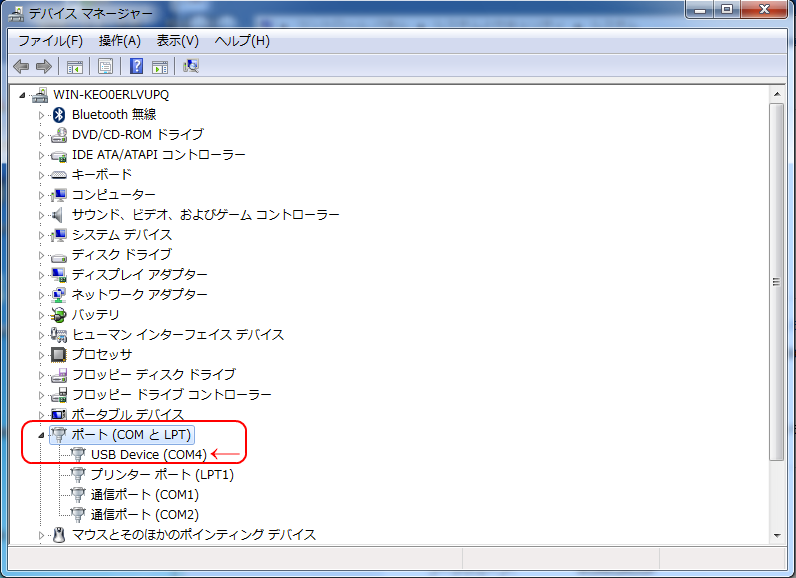GR-001をPCに接続し、コレオノイドとの接続を確認する¶
先程動作確認した"SampleMotion1"の動作パターンを実機GR-001で動作させるための準備をします。 まず、GR-001とPCをGR-001に付属のRS232Cケーブルで接続します。 PC にシリアルポートがない場合には、市販のUSBシリアルケーブル等を使用して下さい。 下の写真では、上がGR-001に付属のRS232Cケーブル、下がUSBシリアルケーブルです。

それでは、GR-001とRS-232Cケーブルを接続します。 ケーブルの止め具を外して伸ばしておき、GR-001の後ろに搭載されているRPU-11とRS-232Cケーブルのピンを接続します。 ピンが見えなくなるまで差し込んでください。 そして、RS-232CケーブルとUSBシリアルケーブル下の写真のよう接続します。


次にUSBシリアルケーブルをPCに接続し、PC上で接続状態の確認作業をします。USBシリアルケーブルを初めて接続したときには、ドライバのインストールをしなければいけない場合があります。 その時には、インストーラの指示に従ってドライバのインストールをOS の指示に従って完了して下さい。 ドライバのインストールが完了すれば、次に、接続したシリアルポート名の確認をします。 接続されたシリアルポート名は、デバイスマネージャーで確認することができます。 デバイスマネージャーを表示するには、スタートメニュー、又はデスクトップ上にある マイコンピューター を右クリックし プロパティ を選択し、 システムのプロパティ を表示します。
Windows XPでは、下図の ハードウェア タブをクリックで表示し、 デバイスマネージャー ボタンをクリックします。 Windows 7では、 システムのプロパティ の左側に デバイスマネージャー の項目がありますので、それをクリックします。
デバイスマネージャーは、PCに接続された機器が種類別にツリー上に表示されています。先程接続したシリアルポートは、 ポート(COM とLPT) 項目を展開すると、下図赤枠部分のように USB Serial Port (COMxx) または USB Device(COMxx) のように表示されています。この場合には、USBシリアルポート名は、COMxxとなります。 なお、USBシリアルケーブルを別のUSB ポートに接続変更すると、USBシリアルポート名も変更される場合がありますので、再度上記の手順で確認する必要がありますので注意してください。
では、コレオノイド上でGR-001の接続状態を確認しましょう。
まず、コレオノイドの左側に配置されている「アイテムビュー」の中で GRobotController アイテムをクリックで選択して下さい。
注釈
GRobotControllerアイテムや以下で説明するGRobotツールバーは、GRobotプラグインに実装されていますので、コレオノイドをソースからビルドする場合は、CMakeでこのGRobotプラグインもビルドするように設定してビルドする必要があります。なお、Windows版バイナリインストーラにはこのプラグインも含まれています。
この時、 GRobotController アイテムの左側のチェックボックスにチェックマークが付いていることも確認して下さい。 すると、 Property ビューに GRobotController アイテムに関する設定が表示されますので、その中の Port という項目が、先程確認したCOMxxになっているか確認して下さい。
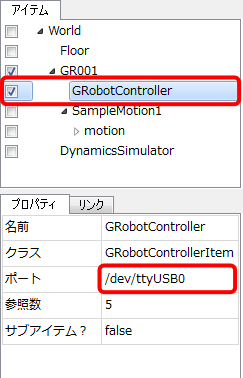
この Port という項目が接続したシリアルポート名と異なっている場合には、その項目をダブルクリックすると青に反転し修正することができるようになりますので、先程確認したGR-001のシリアルポート名を入力します。 ENTER キーを押下するか、欄外をクリックするとその入力が確定します。 下図の例では、COM4に修正しています。
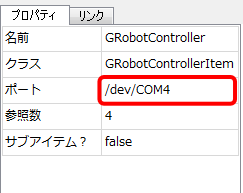
以上で GRobotController アイテムの設定は完了です。
次にGR-001を起動します。GR-001の上半身を倒し胴体部にある電源をオンにします。 起動音のあとゆっくりと直立した姿勢になりますので、指を挟まないよう注意してください。 直立した姿勢になりピッという音がしたら平らな場所に立たせ、GR-001の腕や脚に本体の余ったケーブルにひっかかっていないことを確認し てください。
次にコレオノイドとGR-001の通信状態の確認をします。 この確認には、下図に示す「G-Robot」ツールバーを使います。
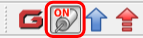
G-RobotツールバーはGR-001のサーボモータのトルクをON/OFFの制御をしたり、コレオノイドで作成した姿勢情報を送信しそれと同じ姿勢に変更したり、ロボットモデルの姿勢の変化と同期してロボットを動かすための設定をしたりすることができます。ここでは、図の赤枠で示している、GR-001のサーボモーターのトルクのオン/オフを切り替えるためのボタンを使います。
起動直後のGR-001のサーボモータはトクルがかかっている状態(サーボオン)であり、そのままでは手動で関節を動かし姿勢を変えることができなくなっています。ここで、サーボ切り替えボタンを押してオン状態にし、もう一度ボタンを押してオフ状態にしてください。すると、GR-001の各モータから聞こえるサーボ音が消え、脱力状態になると思います。そして、もう一度ボタンを押してオン状態にすると、GR-001のモーターにも再度トルクがかかるようになるかと思います。この機能を使って、GR-001のサーボ状態を切り替えつつ、コレオノイドとGR-001が正常に通信できているかどうかを確認できます。
たまに切り替えがうまくいかないことがあります。その際は通信がうまくいっていない可能性がありますので、再度ボタンを切り替えてみてください。
最後に、起動直後と同じサーボモータのトルクがかかっている状態に切り替え、手動で関節が動かないことを確認して下さい。 以上で、コレオノイドとGR-001の接続と動作の準備は完了です。