ソースコードからのビルドとインストール (Windows編)¶
目次
本ドキュメントではWindowsにおけるChoreonoidのソースコードからのビルド方法について説明します。
本ドキュメントは2024年3月時点での最新の情報に基づき記載されており、Windows11を対象に動作を確認しています。環境によってはここに記載された手順でうまくいかない部分もあるかもしれません。環境が古い場合や、あえて古いバージョンのコンパイラやライブラリを使いたい場合は、 以前のドキュメント も参考にしてみてください。
準備¶
コレオノイドをソースコードからビルドしてインストールするには、ビルドに必要なツールとライブラリを予め準備する必要があります。
必要なツール
Visual Studio (Visual C++) 2022(2019、2017も利用可能)
CMake (3.28.3)
必要なライブラリ
Qt (5.15.2)
注釈
Qtについては現在の最新版であるバージョン6にはまだ対応していません。バージョン5については開発が止まっているようですが、ダウンロードして利用することはできます。今後バージョン6にも対応したく思っています。
注釈
以前のバージョンではBoost C++ Librariesにも依存していましたが、2024年3月11日のコミットf40ea6fcよりBoost C++ Librariesは不要となりました。ただし、Choreonoid本体とは別に配布されているプラグインがBoost C++ Librariesを必要とする場合はあるかもしれません。
まず、上記のツールとライブラリをインストールして下さい。各ライブラリの括弧内の数値は、2024年3月に動作を確認したバージョンで、この時点での目安となるものです。最低のバージョンを指定しているライブラリ以外は、これらより古いバージョンのものに必ずしも対応しないわけではありませんし、一方でこれらよりバージョンが上のものでもビルドに失敗することもあり得ます。(正確に対応バージョンを特定するのは困難ですので、このような記述をご容赦ください。)
これらのツール・ライブラリを以下の説明に従ってインストールしてください。
なお、インストールには管理者権限を求められる場合があります。管理者権限を有するアカウントで実行し、下図のようなユーザアカウントコントロールが表示された場合は、 はい をクリックして先に進めてください。

Visual Studio (Visual C++)¶
ChoreonoidをコンパイルするためのC++コンパイラとして、Microsoft製のVisual C++ (Visual Studioに含まれるC++コンパイラ)を用いることができます。
Visual Studioにはいくつかのエディションがありますが、 無料版のVisual Studio Community をダウンロードして使用することも可能です。現在の最新版は2022であり、それを使用してChoreonoidをビルドして実行できることを確認しています。2019や2017でもビルドできます。
ダウンロードしたインストーラを起動すると、インストールする項目を選択する画面が表示されます。この中で、 「C++によるデスクトップ開発」 にチェックを入れるようにしてください。インストールが完了するとWindowsを再起動するように要求されますので、それに従って再起動を行ってください。
CMake¶
ビルド方法を記述するためのツールです。Choreonoidのビルド方法は本ツールの形式で記述されており、WindowsにおいてはそこからVisual Studio のプロジェクトファイルを生成することが可能です。
CMakeは CMakeのダウンロードページ より取得できます。各プラットフォーム(OS)用のインストーラが用意されており、Windowsで使用する場合は "Windows x64 Installer" を使用します。
ダウンロードページでは最新版からいくつかのバージョンをインストールできるようになっていますが、最新版が "Release Candidate" となっている場合は、その下に "Latest Release" と表記されているものもあるかと思いますので、そちらを利用する方が無難かと思われます。
ファイル名は "cmake-バージョン番号-windows-x86_64.msi" となりますので、そちらをクリックしてダウンロードし、ダウンロード後に実行してインストールを行ってください。
インストールの途中で、パスに関するオプションを以下から選択する画面になります。
Do not add Cmake to the system PATH
Add CMake to the system PATH for all users
Add CMake to the system PATH for the current user
ここで "Add CMake to the system PATH for all users" を選択しておくと、後述するコマンドライン端末でCMakeを利用できるようになります。本ドキュメントではそちらを利用しますので、このオプションを選択しておきます。利用できるユーザを現在のユーザに限定したい場合は、 "Add CMake to the system PATH for the current user" を選択しておきます。
またこの設定画面で "Create CMake Desktop Icon" にチェックを入れておくと、CMakeのデスクトップアイコンが作成され、CMakeのGUIをデスクトップ上から起動できるようになります。
Qt¶
QtはGUIを含む総合的なフレームワークライブラリで、ChoreonoidでもGUIのベースとして使っています。
Qtのインストーラは Qtのダウンロードページ にて取得できます。無償で使用可能なオープンソース版がありますので、特に理由がなければそれを使うようにします。 "Open source user?" の "Download open source" のリンクをたどると Qt for Open Source Development のページが開きます。その下の方に "Download the Qt Online Installer" というリンクがあるので、そちらのページを表示します。するとmacOS、Windows、Linuxの中から選択するアイコンがありますので、そこでWindowsを選択し、 "Qt Online Installer for Windows" のボタンを押して、インストーラのダウンロードを行います。(Qtのページは頻繁に構成が変わるので、上記のダウンロードまでの過程が多少異なったものとなっている可能性もありますが、その場合でも同様の操作でダウンロードするようにしてください。)
ダウンロードしたファイルを実行すると、Qtアカウントによるログインを求められます。アカウントは Sign up もしくは 登録 で作成できますので、インストールを進めるためにアカウントの作成とログインを行ってください。その後もインストーラの指示に従ってインストールを進めます。
「インストールフォルダー」の項目では、まずインストール先を指定します。デフォルトでは "C:\Qt" といったフォルダになります。これを変更しなければ、CMakeが自動的にQtを検出するようになります。変更する場合は、フォルダを手動で指定する必要があるので覚えておいてください。
ここでは他にデフォルトで「カスタムインストール」または "Custom Installation" にチェックが入っていますので、そのまま次へ進みます。
「コンポーネントの選択」ではインストールするQtのバージョンやコンポーネントを選択します。 まずQtのバージョンについて選択できますが、ChoreonoidはQt6にはまだ正式に対応していないので、Qt5の最新版を選択します。ただし最近のインストーラでは、デフォルトではQt5の選択肢が出てこないようです。もしQt5の選択肢がない場合は、ダイアログ右側の "Archive" にチェックを入れて、「フィルター」をクリックします。すると過去のバージョンについても情報が取得され、選択肢に出てくるようです。Qt5の最終リリースは5.15.2のようですので、そちらの項目を確認してください。
ここではバージョンと共にバイナリのタイプも選択します。このためバージョン5.15.2のツリーを展開して、その中の "MSVC 2019 64bit" にチェックを入れるようにします。Visual Studio 2022を使用する場合、ここでも "MSVC 2022" が選択できればよいのですが、2024年3月時点では "MSVC 2019" までしか選択できないようになっていました。このバイナリでもVisual Studio 2022と組み合わせて利用できますので、こちらを利用するようにします。今後更新されて "MSVC 2022 64bit" が選択できるようになっていたら、そちらを選択してみてください。またVisual Studio 2017を使用する場合はそれに対応したバイナリタイプを選択してください。
該当するMSVC以外のコンポーネントについては、特に理由がなければ含めなくてOKです。
また "Developer and Designer Tools" 内のいくつかのツールについて、デフォルトでチェックが入っていることがあるようですが、それらも特に必要がなければチェックを外してしまってもOKです。デフォルトでCMakeのチェックが入っていることもありますが、CMakeについては上述の手順で独立してインストールしており、それとの競合を避けるためQtのインストールでは含めないようにした方がよいかもしれません。その場合CMakeに付いているチェックを外しておきます。
その後もインストーラの指示に従って進めて、インストールを完了させてください。
ソースコードの取得¶
ZIPファイル¶
Choreonoidのリリース版のソースコードは、 ダウンロード のページからダウンロードすることが可能です。このページにある「ソースパッケージ」の該当するバージョンをダウンロードしてください。ファイルはZIPファイルになっていますので、適当なディレクトリに中身を展開してください。
展開すると choreonoid-2.1.0 といったディレクトリが生成されます。このディレクトリが 「ソースディレクトリ」 となります。
Gitリポジトリ¶
Choreonoidの開発は github 上で行われており、以下のGitリポジトリからソースコードを取得可能です。
Gitリポジトリからは最新の開発版のソースコードを取得できます。 そちらの使用方法については、 開発版のマニュアル を参照してください。
Choreonoidのビルド¶
Choreonoidのソースコードを必要なツールやライブラリが用意できたら、Choreonoidを実行できるようにするためのビルドを行います。 ビルドする方法は大きく分けて以下の2つがあります。
コマンドライン(CUI)を用いてビルドする
GUIを用いてビルドする
ここではまずコマンドラインを用いてビルドする方法を紹介します。GUIについてはページを分けて紹介します。
コマンドラインによるビルド¶
CMakeのコマンドを用いることで、Choreonoidをコマンドラインからビルドすることができます。
まずコマンドライン端末を起動します。Windows標準の「コマンドプロンプト」を使用する場合は、スタートメニューから "command" 等のキーワードで検索して実行するなどします。それかGit for Windowsでインストールされる "Git Bash" の端末を使用してもOKです。後者の方が高機能でUnix(Linux)と同様のコマンドライン操作ができます。
端末が起動したら、
cd ソースディレクトリ
としてソースディレクトリに移動しておきます。ソースディレクトリが "c:\src\choreonoid" である場合は、
cd c:/src/choreonoid
とします。( build-windows-use-git の注釈で述べたように、ディレクトリの区切り文字には "/" を使うことにします。)
そこで以下のコマンドを入力します。
cmake -B build -G "Visual Studio 17 2022" -A x64
このコマンドにより、Visual Studio 2022用を用いてビルドするためのファイルが "build" ディレクトリ以下に生成されます。必要なコンパイラやライブラリが適切にインストールされていな場合はエラーになります。
各オプションの意味は以下のとおりです。
"-B"
ビルド用のファイルを生成する「ビルドディレクトリ」を指定します。
"-G"
ビルド用ファイルのジェネレータを指定します。Visual Studio (Visual C++) を使用する場合は、各バージョンごとに以下の文字列を指定します。
Visual Studio 2022: "Visual Studio 17 2022"
Visual Studio 2019: "Visual Studio 16 2019"
Visual Studio 2017: "Visual Studio 15 2017"
"-A"
ビルドするプログラムのプラットフォームを指定します。"x64" を指定することでx64(x86の64ビット版)アーキテクチャとなります。"Win32" を指定すると32ビットで生成されますが、現在32ビット版の動作確認は行っておりませんので、特に理由が無ければ64ビット版をビルドして使用するようにしてください。
注釈
"-A" オプションで指定するアーキテクチャは、デフォルトではホストOSと同じアーキテクチャとなります。従って64ビット版のWindowsで64ビットのChoreonoidバイナリをビルドする場合、このオプションは省略できます。ただしVisual Studio 2019以前では、このオプションにx64を指定しないと、生成されるバイナリが64ビットだったとしても、デフォルトのインストール先(CMAKE_INSTALL_PREFIX)が32ビット用の "C:\Program Files (x86)" となってしまうようです。恐らくVisual Studioの本体が32ビット版であると、このような挙動になってしまうのでしょう。この挙動を避けるためには、 "-A x64" を指定しておく必要があります。
ビルド用ファイルの生成に成功したら、以下のコマンドを入力し、ビルドを行います。
cmake --build build --config Release -- -m
各オプションの意味は以下のとおりです。
"--build"
ビルドを実行するオプションです。引数としてビルドディレクトリを指定します。
"--config"
コンフィギュレーションを指定します。Visual Studioの場合は「ソリューション構成」に対応します。これに "Release" を指定するとリリース版のビルドになりますので、通常はそちらを指定します。ここに "Debug" を指定してデバッグ用のバイナリを生成することもできます。
"--"
これ以降のオプションをネイティブのビルドツールに渡します。ここではVisual C++のコンパイラに渡されるオプションをこれ以降で指定することになります。
"-m"
Visual C++のコンパイラに渡すオプションで、並列ビルドを有効化します。これを付けておくと、マルチコアCPUの場合はビルドが速くなります。
ビルド時にはコンパイルのコマンドやコンパイラからのメッセージが端末上に表示されます。ビルドに失敗するとエラーメッセージが表示されますので、メッセージを確認してビルドが成功したかどうか判断します。
ビルドに成功したら、以下のコマンドでビルドされたファイルをインストールします。
cmake --install build --config Release --prefix c:/choreonoid
このコマンドを実行すると、"c:\choreonoid" にビルドの成果物がインストールされます。
各オプションの意味は以下のとおりです。
"--install"
インストールを実行するオプションです。引数としてビルドディレクトリを指定します。
"--prefix"
インストール先を指定します。デフォルトでは "C:\Program Files\choreonoid" になりますが、"C:\Program Files" 以下へのインストールには管理者権限が必要ですので、上記の "c:/choreonoid" のようにインストールやアクセスがしやすいディレクトリを指定するとよいでしょう。
注釈
cmakeコマンドのオプションでも、ディレクトリの区切り文字には "\" と "/" のどちらも利用可能です。build-windows-use-git の注釈で述べたことを踏襲して、cmakeコマンドでも "/" を使用することにします。
インストール時にエラーが表示されなければ、ビルド・インストールは完了です。
Choreonoidの実行ファイル "choreonoid.exe" がインストール先のbinディレクトリに格納されているので、これを実行することでChoreonoidを起動できます。例えばエクスプローラ上から "choreonoid.exe" をダブルクリックして起動することが可能です。Windows標準のコマンドプロンプトからは
c:\choreonoid\bin\choreonoid.exe
として起動します。(この場合はディレクトリの区切り文字として "/" しか使用できません。)Git Bash端末の場合は、ディレクトリ区切り文字として "/" を用いて
c:/choreonoid/bin/choreonoid.exe
とします。どちらの場合も、拡張子の ".exe" は省略可能です。インストール先が "c:\choreonoid" でない場合は、その部分を実際のインストール先に置き換えるようにしてください。
GUIによるビルド¶
GUIによるビルドは CMakeとVisual StudioのGUIを用いたビルド方法 を参照してください。
オプション機能のビルド¶
コレオノイドでは、上記手順のデフォルト状態で有効になるもの以外にも、いくつかのモジュールやプラグイン、サンプル等があります。それらは、CMakeの設定で有効にすることで、ビルドすることができます。 ここではそれらオプション機能のうちいくつかのビルドについて述べます。 オプション機能 にて他のオプションについてもまとめてありますので、そちらもご参照ください。
オプション有効化の基本的な手順¶
オプション機能を有効にする手順は、基本的に以下のようになります。
必要なライブラリをインストールする
CMakeのビルド設定で該当するオプションを有効化する
Choreonoidのビルドを再度実行する
2については、オプションに対応するCMakeの変数がありますので、そちらを "ON" に設定します。 上記のコマンドラインからのビルドでこれを行う場合は、以下のようにCMakeのコマンドを入力します。
cmake -B build -G "Visual Studio 17 2022" -DBUILD_POSE_SEQ_PLUGIN=ON
ここで "-DBUILD_POSE_SEQ_PLUGIN=ON" の部分がオプションの有効化に対応します。"-D" はこれに続く変数を設定するオプションで、ここでは「PoseSeqプラグイン」に対応する "BUILD_POSE_SEQ_PLUGIN" に "ON" を設定することで、このプラグインをビルドするようにしています。
逆にあるオプションを無効化する場合は、対応する変数に "OFF" を設定します。例えば
cmake -B build -G "Visual Studio 17 2022" -DENABLE_SAMPLES=OFF
とすることで、サンプルをビルドしないように設定することができます。
GUIを用いて設定する場合もやることは同じです。CMakeのGUIで該当する変数のチェックを切り替えてから、 Configure, Generate の各ボタンを押すことで、有効化/無効化を行うことができます。
PoseSeqプラグイン、バランサープラグインのビルド¶
Choreonoidではキーポーズを用いてロボット動作の振り付けを行う機能があります。 この機能は最新のバージョンではオプション扱いとなっており、利用にあたっては対応するプラグインを有効化する必要があります。
具体的には、上でも触れた「PoseSeqプラグイン」と「バランサープラグイン」を有効化します。それぞれCMakeの "BUILD_POSE_SEQ_PLUGIN" と "BUILD_BALANCER_PLUGIN" 変数に対応するので、CMakeでの設定時に
cmake -B build -G "Visual Studio 17 2022" -DBUILD_POSE_SEQ_PLUGIN=ON -DBUILD_BALANCER_PLUGIN=ON
とし、その後ビルド・インストールを行うことで、振り付け機能を利用できるようになります。
Assimpプラグインのビルド¶
様々な形式の3次元モデルデータを読み込むためのライブラリ Open Asset Import Library (Assimp) をコレオノイドで使用するためのプラグインです。 このプラグインを利用するためには、Assimpライブラリをソースからビルドしてインストールしておく必要があります。
Choreonoidに付属の一部のサンプルは、モデルのメッシュファイルとしてCOLLADA形式(.dae)を使用していますが、そのようなサンプルを読み込む場合もAssimpプラグインが必要となります。
Assimpプラグインを利用するにあたっては、まずAssimpの開発用のライブラリ・ヘッダファイルをインストールしておく必要があります。 この方法は上記のリポジトリの Build / Install Instructions のページで解説されていますので、そちらを参照してください。 ここではその手順を簡単にまとめておきます。
Assimpは現在github上でGitリポジトリとして公開されていますので、Choreonoidのソースコードと同様に build-windows-use-git か build-windows-use-github-zipfile ようにします。以下ではGitリポジトリとして取得する手順を説明します。
Assimpのリポジトリを生成するディレクトリを決めて、そこで
git clone https://github.com/assimp/assimp.git
とし、AssimpのGitリポジトリを取得します。
cd assimp
としてこのディレクトリに入ります。この状態でソースコードはmasterブランチの最新版となりますが、各リリースのバージョンに対応するタグが設定されていますので、安定性を考えるとそれらのバージョンを指定した方がよいかもしれません。2023年2月の時点で最新のリリースバージョンは5.2.5となっていますので、ここではそれを利用することにします。その場合、
git checkout v5.2.5
とすることでソースコードをこのバージョンに切り替えることができます。
コマンドラインからビルドする場合は、Choreonoidのビルドと同様に、以下のようにCMakeコマンドを実行します。
cmake -B build -G "Visual Studio 17 2022" -A x64
cmake --build build --config Release -- -m
cmake --install --config Release --prefix c:/local/assimp
cmakeコマンドのオプションについては、コマンドラインによるビルド で説明したとおりですので、適切に設定してください。デバッグ用のバイナリも必要な場合は、"--config Debug" でのビルド・インストールもしておきます。(※ Assimp 5.0.x ではデバッグ用もビルド・インストールしておかないと、ChoreonoidのCMakeでAssimpを検出する際にエラーになってしまうようです。Assimp 5.1以降ではそのような問題はありません。)
最後の "--prefix c:/local/assimp" によって、インストール先を "c:\local\assimp" にしています。このディレクトリにしておけば、Choreonoid本体のCMake設定時に、Assimpが自動で検出されます。Boostライブラリもデフォルトで "c:\local" 以下にインストールされますので、それに合わせています。
インストール先を設定しない場合はデフォルトの "c:\Program Files\Assimp" にインストールされます。ただしその場合は管理者権限が必要ですので、コマンドライン端末を予め管理者権限で起動しておきます。このデフォルトのインストール先でも、ChoreonoidのCMake設定時に自動で検出されます。
上記の手順でAssimpがインストールされている状態で、Choreonoidを初めてビルドするのであれば、Choreonoidの通常のビルド手順で自動的にAssimpが検出され、Assimpプラグインもビルドされます。既にChoreonoidがビルド済みの場合は、Choreonoid本体を再ビルドする必要があります。その際まず以下のようにしてAssimpを明示的に有効化する必要があります。
cmake -B build -DENABLE_ASSIMP=ON
この設定をしてから再度CMakeのbuildとinstallの操作を行ってください。
なお、Assimpが上記のディレクトリ以外にインストールしてあって自動で検出されない場合は、CMakeで以下のようにassimp_DIR変数も設定します。
cmake -B build -DENABLE_ASSIMP=ON -Dassimp_DIR=AssimpのCMakeファイルのディレクトリ
ここで「AssimpのCMakeファイルのディレクトリ」は、Assimpインストール先の "lib\cmake\assimp-x.x" というディレクトリになります。"x.x" のところにはAssimpのバージョン番号が入ります。
FreeTypeライブラリの有効化¶
Choreonoidではシーンビュー上にテキストを描画する機能がありますが、これを利用するためにはFreeTypeライブラリを有効化する必要があります。現状ではこの機能は距離計測機能で利用できます。
FreeTypeライブラリを有効化するにあたっては、まずFreeTypeライブラリを利用可能としておく必要があります。これは以下の手順で行います。
FreeTypeの公式サイト https://freetype.org からライブラリのソースコードを取得する。
取得したソースコードを適当なディレクトリに展開し、CMakeを利用してビルド・インストールを行う
Choreonoidのビルド時にCMakeの設定で ENABLE_FREE_TYPE を ON にする
1については、公式サイトの "Download" のページから "Stable Releases" にリンクされているページに行き、そこでソースコードのアーカイブを取得します。2023年3月の時点では、ダウンロードサイトについて
の2つのリンクがありますが、一番目のサイトでダウンロードできなかったことがありましたので、二番目のsourceforgeのサイトからダウンロードするのが無難かもしれません。sourceforgeの場合は更に階層が分かれていますが、その中の "freetype" という項目からバージョン番号をたとってダウンロードできます。2023年3月時点ではバージョン2.13.0が最新版となっており、このバージョンでの動作確認をしています。アーカイブファイルはいくつかのタイプがありますが、Windowsで使用する場合はzipファイルが扱いやすいかと思います。この場合、"ft2130.zip" といったアーカイブファイルをダウンロードします。
2については、上記のAssimpのインストールと同様の作業になります。 コマンドライン端末を開き、アーカイブを展開したディレクトリに移動します。そこで以下のコマンドを実行します。
cmake -B build -G "Visual Studio 17 2022" -A x64
cmake --build build --config Release -- -m
cmake --install build --config Release --prefix c:/local/freetype
FreeTypeはデフォルトではスタティックライブラリとしてビルドされるようになっており、Choreonoidで利用する場合も通常はスタティックライブラリを用いるようにします。FreeTypeはCMakeのオプションで "-DBUILD_SHARED_LIBS=true" とすることでダイナミックリンクライブラリ(DLL)としてビルドすることも可能ですが、それを用いるとChoreonoidの追加のプラグインがFreeTypeを利用している場合に競合を起こす可能性がありますので、通常はDLL版のライブラリは用いないようにします。
最後の "--prefix c:/local/freetype" によって、インストール先を "c:\local\freetype" にしています。このディレクトリにしておけば、Choreonoid本体のCMake設定時に、FreeTypeが自動で検出されます。インストール先を設定しない場合はデフォルトの "c:\Program Files\freetype" にインストールされます。ただしその場合は管理者権限が必要ですので、コマンドライン端末を予め管理者権限で起動しておきます。このデフォルトのインストール先でも、ChoreonoidのCMake設定時に自動で検出されます。また、上記のディレクトリ以外にインストールする場合は、Choreonoidビルド時のCMakeでfeetype_DIR変数にFreeTypeインストール先の "lib\cmake\freetype" までのディレクトリを設定しておきます。これらの設定方法は全てAssimpの場合と同様です。
FreeTypeがインストールされている状態で、Choreonoid本体のCMake設定で ENABLE_FREE_TYPE を ON にしてビルドを行うことにより、FreeTypeが有効化されたChoreonoidをビルド・インストールすることができます。
テキスト表示のサンプルとして、"share\model\misc" 以下に "text.scen" というファイルがあります。Choreonoidを起動して「ファイル」-「読み込み」-「シーン」からこのファイルを読み込んでチェックを入れて、シーンビュー上に "Choreonoid" というテキストが表示されれば、FreeTypeが有効化ができています。
メディアプラグインのビルド¶
メディアファイルの再生を行うプラグインです。CMake上で BUILD_MEDIA_PLUGIN をONにすることでビルドできます。
MPEG-4ファイルなどメディアファイルの形式によっては、再生できないものがありますが、ファイル形式に対応したコーデックパックをインストールすることで、できるようになります。コーデックパックは、ネット上で検索すれば無料のものが、すぐに見つかると思いますが、他の動画ソフトなどに影響を与えるものもあるようなので、ここでは特に指定しません。ご自身のシステムにあったものをご利用ください。
注釈
Windows11ではメディアプラグインによるメディアファイルの再生ができなくなっているようですので、ご注意ください。
ODEプラグインのビルド¶
オープンソースーの物理計算ライブラリである Open Dynamics Engine (ODE) を、コレオノイドのシミュレーション機能の物理エンジンとして利用できるよにするプラグインです。
本プラグインをビルドして利用するためには、ODEライブラリのインストールが必要です。 2023年2月時点では Bitbucket内のダウンロードページ から最新のソースアーカイブであるode-0.16.3.tar.gzをダウンロードすることができます。以下はこのバージョンを想定した説明になります。
このファイルはtar.gz形式のアーカイブですので、まずファイルの展開を行います。 Windows上で展開するにはそのためのソフトが必要となります。 これには例えば 7-Zip というソフトを用いることができますので、そのようなソフトを用いてファイルを展開しておきます。
ODEのビルドもCMakeを用いて行うことができます。 例えばODEのソースディレクトリで以下のコマンドを実行します。
cmake -B build -G "Visual Studio 17 2022" -A x64
cmake --build build --config Release -- -m
cmake --install --config Release --prefix c:/local/ode
この操作により、"C:\local\ode" 以下にビルド済みのODEライブラリがインストールされます。 インストール先はデフォルトでは "C:\Program Files\ODE" となりますが、そちらにインストールしてもOKです。
ODEがインストールされている環境で、Choreonoidをビルドします。CMakeの設定で
cmake -B build -DBUILD_ODE_PLUGIN=ON
などとして、"BUILD_ODE_PLUGIN" を "ON" に設定した上で、ビルドを行います。
ODEを上記のディレクトリ以外のディレクトリにインストールしている場合は、そのディレクトリをCMakeのODE_DIR変数に設定するようにしてください。
Pythonプラグインのビルド¶
Pythonスクリプトの読み込み・実行や、コレオノイド上で動作するPythonコンソール等の機能を使用するためのプラグインです。
本プラグインをビルドして利用するためには、Pythonのインストールが必要です。まだインストールしていない場合は、 Python公式サイト の Windows版ダウンロードページ から "Windows installer (64-bit)" をダウンロードして、インストールを行ってください。2021年4月現在動作確認がとれている最新のPythonバージョンは3.11.1になります。
インストーラを起動すると以下のような画面になります。
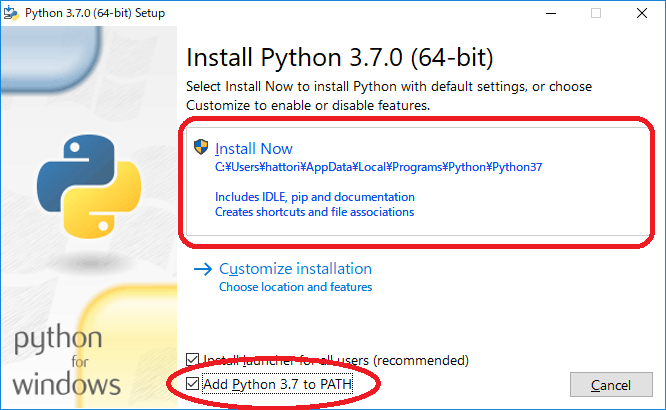
ここで Add Python 3.x to PATH には通常チェックを入れておきます。そして Install Now をクリックして、インストールを行います。
Pythonプラグインを利用するためには、他に NumPy というPython用の数値計算ライブラリも必要ですので、そちらもインストールします。これはPythonのインストール後にコマンドプロンプトから以下のコマンドを実行することで行なえます。
python -m pip install numpy
Python本体とNumPyがインストールされている環境で、Choreonoid本体のCMake設定で ENABLE_PYTHON を ON に設定することで、Pythonプラグインをビルドできます。正確には、このオプションによってChoreonoidのPython対応機能が有効化され、その上でその機能に含まれるPythonプラグインも有効化されることになります。
複数のプラグインの有効化¶
上記の説明では、各プラグインを個別に有効化する手順を紹介しました。CMakeでは "-D" オプションで変数を設定する場合、その内容がビルドディレクトリ内に記録されるので、追加で変更する変数のみを記述することが可能となっています。
一方で、"-D" オプションは任意の数を指定できますので、複数のプラグインを同時に有効化することも可能です。オプションのプラグインで利用したいものが予め分かっている場合は、それらを全て指定してまとめてビルドを行うことが可能です。
例えばCMakeの最初の設定として
cmake -B build -G "Visual Studio 17 2022" -A x64 -DBUILD_POSE_SEQ_PLUGIN=ON -DBUILD_BALANCER_PLUGIN=ON -DENABLE_ASSIMP=ON -DBUILD_MEDIA_PLUGIN=ON -DBUILD_ODE_PLUGIN=ON -DENABLE_PYTHON=ON
とすることで、ここで解説した全てのプラグインを一度に有効化し、ビルドすることができます。
プラグインのアンインストール¶
BUILD_XXX_PLUGIN のオプションをオンにしてインストールしたプラグインは、その後オプションをオフにしてインストールしても削除されません。プラグインを追加して動作が不安定になった場合など、プラグインを削除したい場合は、手動でファイルを削除してください。XXXプラグインは "(コレオノイドのインストール先)/lib/choreonoid-1.7" に "CnoidXXXPlugin.dll" としてインストールされています。