コレオノイドの起動と基本的な操作¶
起動¶
インストールが完了すると、スタートメニューにコレオノイドのフォルダ (バージョン1.1.x の場合は Choreonoid1.1) が加わります。 そちらをクリックして展開するとコレオノイドの実行ファイルに対応する Choreonoid という項目が表示されるのでクリックして起動します。(下図を参照)
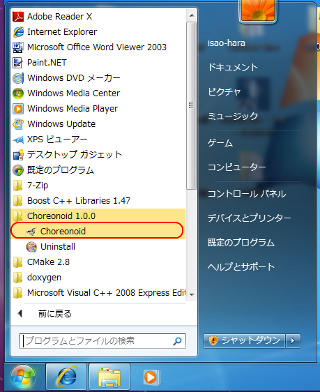
コレオノイドを初めて起動する場合、下図のように表示されます。(下図は画面の解像度が 1280 x 768 の場合です。画面の解像度やコレオノイドのバージョンによって、ボタンやウィンドウ等の配置は多少変わることがあります。)
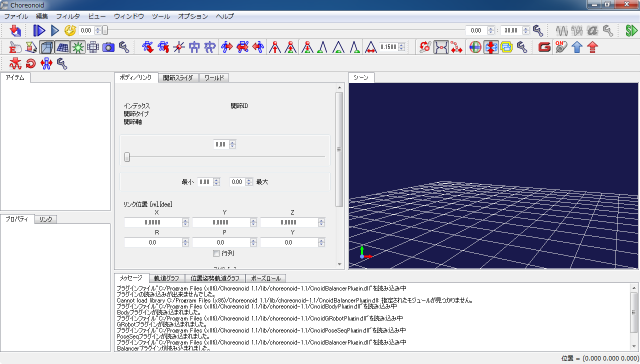
コレオノイドでは、このようにひとつのウィンドウ内でツールバーや表示パネルを区切って表示するようになっています。 いくつかのパネルを同時に表示することで作業効率が上がるので、なるべく広い画面で使うことが望ましく、デフォルトではウィンドウが最大化された状態で起動するようになっています。さらに少しでもウィンドウを広く使いたいという場合は、メニューの「ウィンドウ」-「フルスクリーン」にチェックを入れるか、キーボードの F11 キーを押すことでフルスクリーン表示に切り替えることも出来ます。ウィンドウを元の状態に戻す場合は、メニューのチェックを外すか、再度 F11 キー を押してください。
基本的な操作¶
コレオノイドは、下図のように基本的に3つの要素から構成されています。
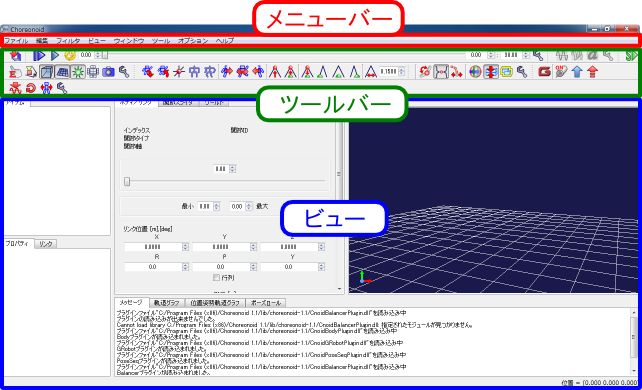
- メニューバー
本メニューバーに格納されているメニューを用いることで、コレオノイドの各種操作を行うことが出来ます。メニュー項目はプラグインによって追加することも可能です。
コレオノイドのバージョンやプラグイン導入状況によっては、一部の項目で内容が空の場合があります。これはコレオノイドの開発がまだ十分進んでいなかったり、プラグインによって拡張されることを意図したメニューであったりするためで、気にせずに使っていただいて結構です。
- ツールバー
ツールバー領域には、ボタンやスライダ、数値入力ボックス等のGUI部品で構成されるツールバーが配置されます。ツールバーは機能ごとにグループ化されたものとなっており、各ツールバーの左端をマウスでドラッグすることで簡単に好みの場所に移動させることができます。
ツールバーについても、プラグインによって独自のものを追加することが可能です。
- ビュー
ビューは、コレオノイドにおいて各種情報を表示・編集するためのウィンドウ領域です。タブ内に格納される各矩形領域がひとつのビューに対応します。コレオノイドでは多数のビューが提供されますが、ウィンドウの分割やタブによる重ねあわせを用いることで、作業内容に応じた自由なビューの配置を行うことが出来ます。各タブをクリックすることで、対応するビューを前面に表示させることができます。また、タブ部分を他の領域にドラッグすることで、ビュー配置の分割や統合が可能です。
コレオノイド本体に備わった基本的なビューとして、各種データ・モデル等(アイテム)を管理する「アイテムビュー」、各アイテムのプロパティを表示・編集するための「プロパティビュー」、3D表示にてモデルの確認や編集を行うための「シーンビュー」、テキストメッセージが出力される「メッセージビュー」などがあります。
ビューについても、プラグインによって独自のものを追加することが可能です。